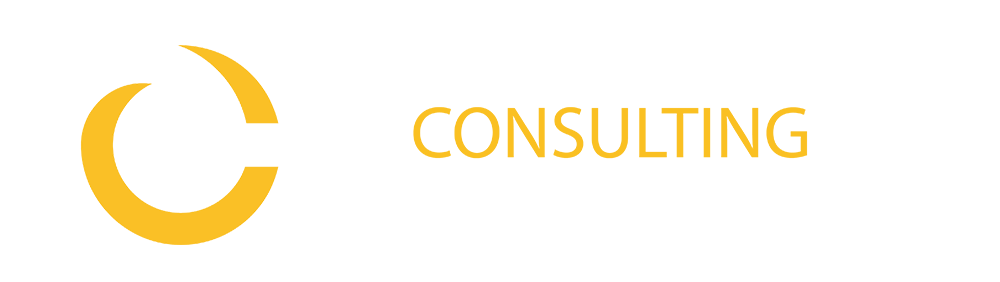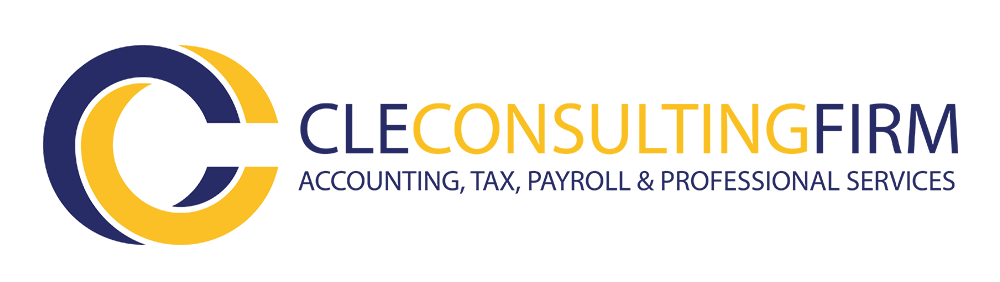Check Your Email
Once you have been added to the portal system, you will receive an email notification with your secure portal login information.
- This is your username and password. The username is your email address and the password is automatically generated. You will be able to change this later on.
- Click this link to access the login page.
First Login
Since this is your first login, you will need to confirm your personal information. You must also select a new password. We will not see this password. Should you forget it in the future, you can have a new randomly generated password sent to the email address on file.
- Confirm your personal information and enter your new password.
- Press Save to continue.
Complete Upload
On this page you can alter the title of the file as well as specify details about the file and select whether or not you would like to notify someone that a file has been added to your folder.
- Change the file name or leave it as the default value.
- Select this checkbox if you wish to notify someone that you have added this file to your folder.
- Press the “Upload Files” button to continue.